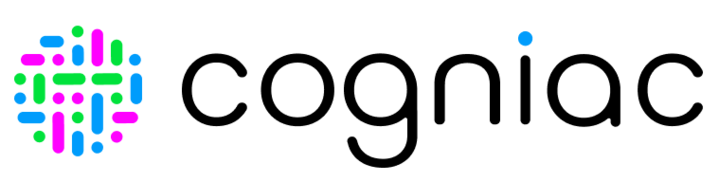- 22 Mar 2024
- 1 Minute to read
- Print
- DarkLight
Upgrade to Pro Plan
- Updated on 22 Mar 2024
- 1 Minute to read
- Print
- DarkLight
32 STEPS
1. In this tutorial we will guide you how to Upgrade to Pro Plan and add all the resources.
2. The first step is to select the Subscription.
3. Click Upgrade.
4. Select Pro Plan.
5. Click Continue.
6. Click + button to add additional Active Applications.
7. Click + button to add additional Media Storage (Unlimited).
8. Click + button to add additional Feedback Count (Unlimited).
9. Click Continue button.
10. On this page you can select the Dedicated Training, and Dedicated Inferencing, and you can choose from Prepaid 1 Year or Monthly On-Demand options available. By default both options are not selected.
11. Please select Prepaid 1 Year under the Dedicated Training.
12. Select the + button to increase the number of Training Instances.
13. Select the Monthly On-Demand.
14. Select the + button to increase the number of Training Instances.
15. Please select Prepaid 1 Year under the Dedicated Inferencing.
16. You should type in the Manager's Email.
17. Select the Instance Type.
18. Select the Instance Type 4 T4 GPU - 80MPx/s Throughput.
19. You can add Additional deployment Groups by selecting the + button.
20. Again there is also the option for Monthly On-Demand, with the same features available, as in the Prepaid 1 Year.
21. Once you select the Monthly On-Demand it will be expanded.
22. You should Type in the Manager's Email.
23. You can choose the Instance Type from the drop-down list.
24. Click 4 T4 GPU - 80MPx/s Throughput.
25. Click Continue.
26. You can add Additional Features by selecting the pen button besides each of the Features selected.
27. Click Submit Request.
28. Click Close Window.
29. Select Your Purchase Orders.
30. Click View Order and you will be able to check the Order Details.
31. You will be able to see expanded the Order details.
32. Thank you for going through this tutorial!
Here's an interactive tutorial
** Best experienced in Full Screen (click the icon in the top right corner before you begin) **
https://www.iorad.com/player/2353639/Preview-staging-Cogniac---How-to--Upgrade-to-Pro-Plan