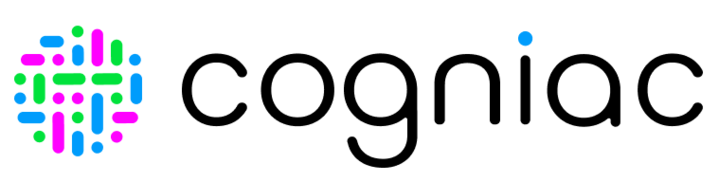- 08 Feb 2024
- 3 Minutes to read
- Print
- DarkLight
Creating an Optical Character Recognition Application (OCR)
- Updated on 08 Feb 2024
- 3 Minutes to read
- Print
- DarkLight
Here's an interactive tutorial
** Best experienced in Full Screen (click the icon in the top right corner before you begin) **
I. In which cases we should use / what the app is doing
Optical character recognition (OCR) is a computer vision technique that can extract text from images and videos. The OCR app identifies the individual characters in an image and maps them to their corresponding characters in a known alphabet.
II. Use case / where the app can be used in real life:
It can be used for speed cameras to detect car plates and convert visualized characters.
Digitizing paper-based documents - The OCR app can convert scanned documents, such as invoices, contracts, and medical records, into editable and searchable digital formats, saving time and improving efficiency for businesses and organizations.
Automating document processing - the OCR app can automate document processing, such as extracting data from forms or receipts. It can help reduce errors and improve the accuracy and speed of data entry.
III. What could cause issues while using the app:
OCR apps are highly reliant on the quality of the image being processed. If the image is blurry or noisy, the OCR app may struggle to identify the individual characters accurately. This can lead to errors in the output generated by the app.
Capturing media from various angles can cause significant issues for the OCR app when recognizing characters accurately. To ensure that the OCR app functions optimally, capturing media from the same angle is essential.
OCR struggles with handwritten documents, especially if the writing is unclear.