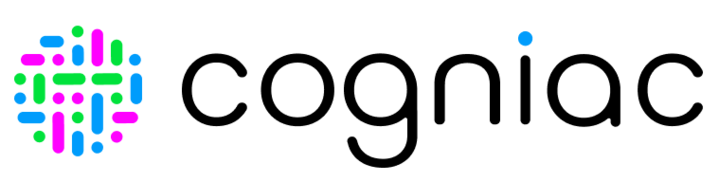- 07 Mar 2024
- 2 Minutes to read
- Print
- DarkLight
Subjects
- Updated on 07 Mar 2024
- 2 Minutes to read
- Print
- DarkLight
38 STEPS
1.
2.
3.
4.
5. The first step is to open Cogniac and select Subject from the Application Builder tab.
6. Type the Subject Name
7. Click Create Subject button.
8. Next you will be navigated to Media tab. You'll learn how to upload media to a subject. Remember, the standalone subject can be used as Input or Output Subject. Upload media if you intend to use it as an Input Subject in any of the Applications.
9. Click Upload Media button
10. Click select folder or select files.
11. Click Next, once you've selected the images from your local drive.
12. There are some advanced options, which we will discuss in the document, but for now select None as it is by default.
13. Click Next
14. Click Upload
15. That's it. You're done.
16. Let's now guide you through the process of creating subjects (Input and Output) during the application creation. Please note that, the same subjects created as a Standalone Subjects can be also used in the Applications creation flow.
17. Type the subject name in the input field. As we mentioned, you will be able to select also from the list of already created subjects.
18. Click Create a new subject animals
19. Click Next
20.
21. Click Enter a subject name
22. Type Enter a subject name
23. Click Create a new subject cats
24. Click Enter a subject name
25. Type Enter a subject name
26. Click Next
27. Once you finished with the application creation, subjects are already part of it. In the next steps we will show you how and where can you locate the Input and Output Subjects in the application pipeline.
28. The Input Subject is always in the beginning of the Application Pipeline, and the Output Subject or subjects are located in the end of the Application Pipeline.
29. Select the Input subject. In our case click animals
30. Click Subject Settings
31. In the Subject settings you can update the subject Name, Description, you can see information about the owner, and when it was created, and you can set the Media Expiration Time. Same settings are applicable for both the input and output subjects.
32. Click Summary to check the Media, and filter it based on different criteria. You can use Probability Filter, set Consensus (True, False, None or Sidelined) and change the time period.
33. If you want to return to the application view select the Application Name (animals-detector).
34. As mentioned before output subjects are located at the end of the application pipeline. You can select each of them (in this case dogs or cats) and see the available details about each one of it.
35. Select cats
36. Select Summary where you can find more details about the Output Subject.
37. In the Summary tab, information will be populated once the training has completed, since most of the stats, include information about the Consensus media and the Total media, and you can also filter based on the feedback that has been provided.
38. Thank you for going through this tutorial. If you want to review the full document, please click the link.
Here's an interactive tutorial
** Best experienced in Full Screen (click the icon in the top right corner before you begin) **
https://www.iorad.com/player/2333873/Cogniac---Subjects-updated