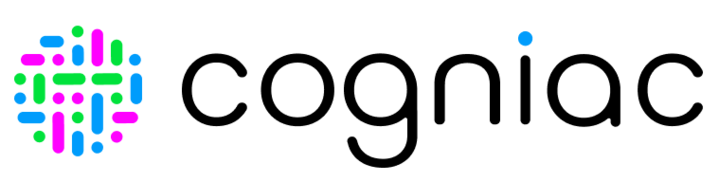36 STEPS
1. The first step is to open Cogniac homepage and click Point Detection from the Vision AI Applications. You may notice many different options but for now we will select Point Detection under Vision AI Applications.

2. Click No Feedback

3. Click Quit

4. Click Name textbox to update the name of the Point Detection Application.

5. Type the Name of the Point Detection application. When naming the application, it is important to name it something meaningful that directly relates to the application purpose.

6. Click Next once you have chosen the application name.

7. Type Input Subjects name. Again please consider a name that will help you differentiate the Input Subject in the future and will be related with the Subject Of Interest displayed in the image. In current scenario we have chosen it to be animals.

8. Click Create a new subject in the current case scenario named animals

9. Click Next blue button in the end of the page, so you can proceed to the Output Subjects page

10. The Output Subject of the Point Detection application is where you will find the labeled and sorted images. Usually the Output Subject gets populated with media (images/ videos) after successful Training of the Application.

11. Select the text field to Enter a subject name

12. Click Create a new subject in the current case scenario, named as cat

13. Type Enter a subject name

14. Click Create a new subject in the current case scenario, named as dog

15. Click Next

16. Click Frames per Second Requirement to select a value.

17. Type Frames per Second Requirement in a numeric format

18. Scroll down and click Complete

19. Select the Input Subject which is always displayed in the beginning of the Application pipeline. In our case it is called 'animals'.

20. Click Upload Media to add the initial Dataset to to the Input Subjects. Once it has been uploaded to the Input Subjects, the Media goes for training by the User.

21. Click select files or select folder to upload the initial Dataset of images/ videos to the Input Subjects of the Point Detection Application

22. Click Next once you have selected the files or the folder containing the Media

23. Click Upload

24. Click on the Application Name in our case it is 'animals-point-detection app'

25. Click Replays, so you can provide more feedback, since the Training is a continuous process of uploading images and Providing Feedback.

26. Select the Input Subject. In current scenario it is animals_9qfifq.

27. Select the Probability filter and adjust it from the beginning.

28. Scroll down and select the Force Feedback option which will enforce the Feedback, and will populate the Feedback queue.

29. Click Replay Subjects

30. Click No Feedback

31. Click Done, once you have selected the Subject Of Interest around the point.

32. Click Done

33. Click Confirm

34. Click Quit

35. During providing feedback there are also: Back, Sideline and Skip options.

36. That's it. You're done.